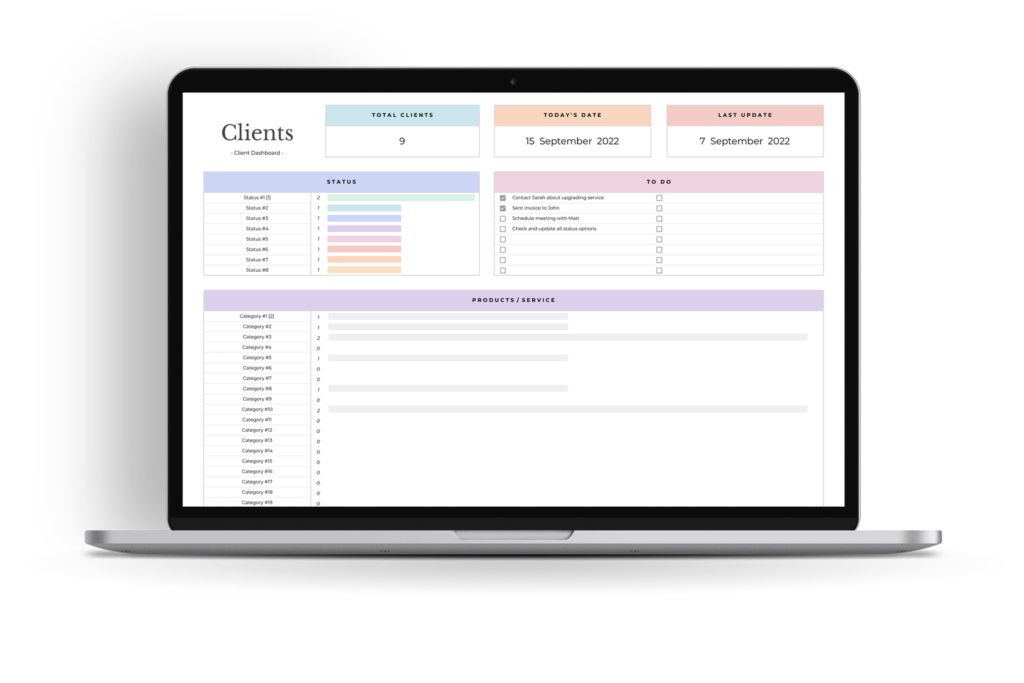
We wanted to start by saying a big thank you for your purchase and supporting us as a small business. We have created this help desk and instruction guide to hopefully make your setup as quickly and easy as possible. In this guide we will take you through the setup of your spreadsheet, answer the most frequently asked question and share tips and tricks for using Google Sheets so you can make the most out of your spreadsheet. So without further ado, let’s have a better look at your spreadsheet!
Disclaimer
Google Sheets: This add-on can only be used on Google Sheets, it is not compatible with Excel. You will need a Google account (which is free) to access this spreadsheet.
Copyright: this design and this spreadsheet is copyrighted by DigiPlanzz. Your purchase of this product is for personal use only and commercial/public use of any kind is strictly prohibited. It is prohibited to resell, share, reproduce this product or distribute this product, either in part or in full, with or without modifications.
Product: neither this product nor DigiPlanzz are affiliated with Google Sheets.
Disclaimer: This spreadsheet is for informational use only. DigiPlanzz cannot give any financial, tax or legal advice. Please do your own research and if needed contact a licensed financial advisor before making any financial decisions. Under no circumstances can or will DigiPlanzz be held responsible for any costs, loss, damage or injuries (may it be direct or including without limitation indirect loss or damage) that result from the use of this spreadsheet.
Refunds: as this is an instant digital download all sales are final. We don’t accept returns, exchanges or order cancellations due to the nature of digital purchases.
Instructions
FAQ & Troubleshooting
GENERAL
WHY DID I RECEIVE A PDF WITH MY DOWNLOAD?
All our spreadsheets are created for and on Google Sheets. As Google Sheets is an online program we cannot include a direct file that takes you to the spreadsheet, but instead you will need a link. For that reason the file included with your purchase is a PDF. The PDF will contain a link to your spreadsheet as well as a link to the instructions of the spreadsheet.
I HAVE OPENED THE FILE BUT THE BUTTON WITH THE LINK TO THE SPREADSHEET DOES NOT WORK
When you open the file be sure to open it with the Free Adobe Acrobat Reader. Opening it with a different programme (such as Preview on Apple devices) can sometimes cause issues which means that the link will not open.
HOW DO I SAVE MY SPREADSHEET?
Google Sheets is an online program that is accessed through your internet browser or the app on mobile devices. As long as you are connected to the internet the spreadsheet will save automatically while you are using it. To access your spreadsheet in the future simply head to sheets.google.com to find an overview and access all your spreadsheets!
ACCESSING & OPENING THE SPREADSHEET
I CLICKED ON THE “USE TEMPLATE” BUTTON BUT IT DOES NOT OPEN, IT JUST KEEPS SPINNING
When you click on the link in the PDF a page will open in your internet browser. In the top right corner you will see a button that says “Use Template”. After you click this button a personal copy of this spreadsheet, only accessible by you, should open within seconds.
Unfortunately, Google Sheets can be a bit glitchy from time to time. If it does not open, or if it opens in a view only mode try the following:
- View only mode: in the top toolbar, click “File” → “Make a copy”. This will create a copy of the spreadsheet that will provide you with full access. If that does not work try the troubleshooting options down below.
- Open the spreadsheet from a computer or laptop: We have noticed that when trying to open the spreadsheet for the first time from a phone, tablet or similar devices that it does not always open. For that reason we recommend opening the spreadsheet from a computer or laptop for the first time.
- Make sure there is enough space on your Google Drive: If your Google Drive is full, or near full, it will not allow you to enter the spreadsheets (it will show view only instead). You can check if you have enough space available by going to drive.google.com, in the left hand side menu you will be able to see how much storage you have left in your Google Drive.
- Try a different browser: If you still have trouble accessing the spreadsheet make sure to check if your browser is up to date. If your browser is up to date and it is still not working then try a different browser.
- Make sure you are logged into Google Sheets: The spreadsheet will not open if you are not logged in to your Google Sheets account or if you are trying to open the template in an incognito window. If your spreadsheet is not opening try the following:
- Close all tabs and windows in which you tried to open the spreadsheet
- Head to sheets.google.com
- Log in with the Google account on which you would like to access the spreadsheet
- Head to the PDF, click on the link and click “Use Template”. The spreadsheet should now open.
- If after you have tried all options above you are still experiencing issues be sure to reach out to us on digiplanzz13@gmail.com so we can assist you further.
THE SPREADSHEET OPENED IN “VIEW ONLY” MODE
View only mode: in the top toolbar, click “File” → “Make a copy”. This will create a copy of the spreadsheet that will provide you with full access. If that does not work try the troubleshooting options down below.
Open the spreadsheet from a computer or laptop: We have noticed that when trying to open the spreadsheet for the first time from a phone, tablet or similar devices that it does not always open. For that reason we recommend opening the spreadsheet from a computer or laptop for the first time.
Make sure there is enough space on your Google Drive: If your Google Drive is full, or near full, it will not allow you to enter the spreadsheets (it will show view only instead). You can check if you have enough space available by going to drive.google.com, in the left hand side menu you will be able to see how much storage you have left in your Google Drive.
Try a different browser: If you still have trouble accessing the spreadsheet make sure to check if your browser is up to date. If your browser is up to date and it is still not working then try a different browser.
Make sure you are logged into Google Sheets: The spreadsheet will not open if you are not logged in to your Google Sheets account or if you are trying to open the template in an incognito window. If your spreadsheet is not opening try the following:
- Close all tabs and windows in which you tried to open the spreadsheet
- Head to sheets.google.com
- Log in with the Google account on which you would like to access the spreadsheet
- Head to the PDF, click on the link and click “Use Template”. The spreadsheet should now open.
If after you have tried all options above you are still experiencing issues be sure to reach out to us on digiplanzz13@gmail.com so we can assist you further.
I WOULD LIKE TO ACCESS MY SPREADSHEET WITH A DIFFERENT ACCOUNT
It could happen that you made the purchase only to realize that you would like to access the spreadsheet with a different email address. Not to worry, After you have made your purchase you can open it with any Google account, even if you already accessed it with a different Google Account.
To access it with the right Google Account:
- Head to sheets.google.com
- Log in with the Google Account that you would like to use to access the spreadsheet
- Head to the PDF, click the link and click “Use Template”
Your spreadsheet will now be linked to the right Google Account.
USING GOOGLE SHEETS
HOW DO I SAVE MY SPREADSHEET?
Google Sheets is an online programme that is accessed through your internet browser or the app on mobile devices. As long as you are connected to the internet the spreadsheet will save automatically while you are using it. To access your spreadsheet in the future simply head to sheets.google.com to find an overview and access all your spreadsheets!
CAN I ACCESS MY SPREADSHEET IN A DIFFERENT PROGRAMME SUCH AS EXCEL OR GOODNOTES?
All our spreadsheets available in our store are specifically designed for Google Sheets and will not function properly on Excel or any other programme. While Google Sheets and Excel are similar programmes, they have large differences in their formulas and how formulas are set up. When a spreadsheet is exported to an Excel format the formulas won’t translate with it properly and the spreadsheet will not function as designed. For that reason we highly recommend not to export your spreadsheet and to only use the spreadsheet in Google Sheets.
I HAVE MADE A CHANGE IN MY SPREADSHEET AND NOW I AM GETTING AN ERROR CODE
We protect all the formulas in our spreadsheets with warnings so you can use the spreadsheet worry free. However, it can still be that you made a change that altered the function of the spreadsheet. Luckily Google allows you to go back to a previous version, even if you closed your browser tab. To go back to a version of your spreadsheet that worked simply click (in the top toolbar) “File” and then “Version History”. You can have a look at the different days and switch back to a version of the spreadsheet that worked as intended.
CAN I CUSTOMISE THE SPREADSHEET?
At this moment we don’t accept any requests for customising spreadsheets, however, you are of course free to edit and make modifications to the spreadsheet yourself!
We have added warnings to the spreadsheets that will prevent you from making changes to any formulas that would alter the function of the spreadsheet. However, the spreadsheet is not locked and you will be able to make any changes as you see fit!